Now that you have learned basics of how to start a blog, it is time to learn all the other things that come with your blog. This post for the “How To” series comes from a good blogging friend of mine. I am always blowing up her Facebook messenger with questions or general talk about blogging {and life}. She is also one of my go to people for graphics and advice on how to tweak my photos. We are headed to BlogHer Food today this year and I am psyched. Meet Allyson…
Hey y’all! I am Allyson from Domestic Superhero and I am super thrilled to be blogging for Shannah today! I’ve known Shannah for a while in the ‘blogging world’ and have always followed her blog. I always look to her for advice and help when I need it, so I am flattered she asked me to create a how-to post for her readers. Over at my blog, Domestic Superhero, I mainly blog about food, but I also throw in the occasional DIY, product review, or craft. During the last 2.5 years I have been blogging, I have invested a lot of time into learning how to take great photos, and I am excited to share how to protect those photos with a watermark. The last thing anyone needs is some random person stealing her photos for their own gain! Not cool!
When I first started blogging, I didn’t watermark my photos. At that point, it probably didn’t matter because my photos weren’t very good anyway. Now, however, my photography has improved and I like to put a watermark on my photos so that people know where the photo came from. If for some reason it gets posted somewhere other than my blog, people see the watermark and can search for my blog, Domestic Superhero, because they see the watermark. Some people prefer to put watermarks in the middle of photos, or places where they can’t be cropped off (because trust me, shady people do crop off watermarks), but I still keep mine off to the side because I just don’t like the way they look in the middle of a picture. You can decide where you want to put your watermark, but I am going to show you an easy way to create the watermark in PicMonkey. Once you design your watermark, you can save it and then it’s easy to add it to your photos during the editing process.
I know this process looks like a lot of steps, however, I have broken it down so much that it just looks that way. I wanted to make this the easiest possible to follow, so each step is very short and to the point. This shouldn’t take you more than 10 minutes to actually make the watermark (probably less, unless you are indecisive about fonts, like me), and then it takes about 30 seconds to add the watermark to your photo once you get the hang of it.
Okay, lets get to it!
Step 1: Go to PicMonkey and at the top select ‘design’.
Step 2: Select the square option.
Step 3: On the left side, under Basic Edits, select ‘Canvas Color’ (it may be opened already for you).
Step 4: Check the box for ‘transparent canvas’ The box will disappear, but there will still be an outline, don’t worry!
Step 5: Select ‘save’ at the top of the screen.
Step 6: Name your file something you will remember, and then make sure it is being saved as a ‘PNG’ file.
Step 7: Select save. Save it somewhere you know it will be, like ‘my pictures’
Okay, are you still with me? Easy, right?
Step 8: Go back to PicMonkey.com and select ‘edit’ from the top.
Step 9: Select my computer, then find your file where you saved it and select it to open. It will be a checkered background, but will be transparent, don’t worry.
Step 10: Now we are going to make your actual watermark text. Select the ‘T’ from the left sidebar, and ‘add text’. Go ahead and make whatever you want for your watermark.
***I keep my watermark fairly simple, and I like to make it in a dark color and a light color, because you will definitely need both for photos. SO I suggest doing the next couple of steps, and then coming back and just changing the color and then saving the files as a separate file name so you can differentiate between the colors. (see note* below)
Steps 12 & 13: Now you want to crop your watermark. Click on the top left button that looks like a square. This is your cropping tool.
Step 14: Use the crop box and bring the sides into your watermark as close as possible. You don’t want any extra white around the edges (don’t cut off your text, just cut it close!).
Step 15: Click apply.
Step 16 & 17: Under the same menu, all the way at the bottom click resize. This is going to make it so this isn’t a huge file. You only need a small watermark, and this will still keep it fairly large and you will size it appropriately when you add it to each photo. I would go ahead and change the number in the first box to 400, and the second box will size down automatically (as long as keep proportions is clicked, which it should be). Lastly, click apply.
Steps 18 & 19: Now we will save the image. Click save at the top center of your screen and then name your file in the box to the left. Make sure you can easily identify it and that it is saving as a PNG file. Click save to computer at the bottom left.
Step 20: Select a place to save your file where it will be easily accessible. I usually select ‘my pictures’ because it’s easy to find. Then click save. Done!
**At this point I would go back a couple steps and change the color to a lighter color watermark, so you have both a light and dark watermark. Then save as another file name.
Okay, now that we are done making the watermark, we need to apply it to our photo, right?
First, go back to the PicMonkey homepage.
Step 1: Click edit photo, and then select to open from ‘my computer.’ Find your picture you want to watermark, and open that.
Step 2: On the left sidebar, click the butterfly icon which means ‘overlay’.
Step 3: At the top of that tab, click ‘Your Own’ Select your watermark file from your pictures or wherever you saved it.
Step 4: The watermark will open on the center of the picture. Click it with your mouse and drag it wherever you want it on the picture. I usually opt for a corner.
Step 5: This might not be needed in every case, but you can use the edit box to alter your watermark. If you click the drop down arrow you can change the coloring of the watermark (lighter, darker, etc), or you can use the ‘fade’ bar to fade out your watermark if you don’t want it so bold. Play with it!
Step 6: Once you have the watermark all set, click on save at the top of your screen and select where you want to save your photo. Click save and you are done! Now you have a watermarked photo!
That’s it! I hope this was clear and easy for you to follow, and if you have ANY questions please feel free to ask me! I would love to have you over at Domestic Superhero and you can follow my blog on social media as well:

– Allyson
So, now everyone needs to go create and use a watermark if you don’t already. There is absolutely no excuse after Allyson taught you how to create a watermark in Picmonkey and then put it on your photos!
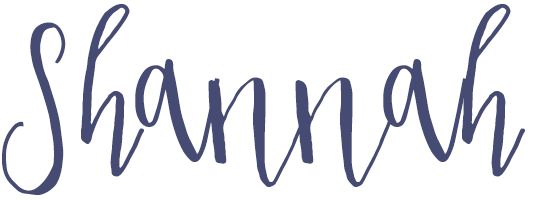









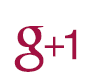




Thanks so much for having me today, Shannah! I can’t wait to see all the other posts in your how-to series!
This is such a good tutorial on how to create and add a watermark!! I didn’t know how and just didn’t have the time to find a good tutorial. Very easy to follow. Thank you for sharing ~ Amy
This is awesome! Pinned for later!
I’ve always wondered how to do that and it’s so easy! Thanks for sharing!
Allyson definitely did a great job explaining it. I always struggle with creating watermarks and graphics and need as much help as I can get.
Great information.. Now I need to think of something I could use as my watermark.. Pinning this.
Thanks so much for this. I’ve been putting off doing a watermark because I couldn’t find a tutorial I felt like I could follow. You broke it down step-by-step and made it easy. No more worrying about having my photos out there without one. Thanks again!
So glad this was helpful for you! Allyson is amazing when it comes to Picmonkey and graphics stuff.